MiniTool Partition Wizardは使えない?簡単にパーティション分割ができた
今回はパーティション管理ソフトMiniTool Partition Wizardというソフトを使ってみた感想です。
家には古めのWindowsタブレットがあって、どうにもこうにも動作が重いのでパーティションを分割してandroid-x86をインストールしてみようと思っていたのですが、無料で使えて便利そうだったので試してみた次第です。
MiniTool Partition Wizardは無料版でも機能充実
MiniTool Partition Wizardには無料版といくつかの有料版がありますが、無料版でも
- パーティション移動・サイズ変更
- パーティション拡張
- パーティション結合
- パーティション分割
- FATをNFTSに変換
- パーティションをプライマリに設定
- パーティションを論理ドライブに設定
といった作業ができます。
また、パーティションを管理するだけでなくファイルシステムエラーの検出と修復もできるなどけっこうな機能を備えています。
有料版は6種類
有料版は6種類あり、有料にすることでOSパーティションのコピーや等がかのうとなるのですが
| 支払い | |
| プロ版年次支払い | 年次支払い |
| プロ・プラチナ版 | 年次支払い |
| プロ・アルティメット版 | 払い切り生涯使用可能 |
| サーバー版 | 払い切り生涯使用可能 |
| エンタープライズ版 | 年次支払い |
| テクニシャン版 | 払い切り生涯使用可能 |
というような形式となっています。サーバーで使えるバージョンや複数のPCで使えるものなど目的に応じて選ぶことができます。
細かな機能の違いや、利用可能なPC台数については公式サイトをご覧ください。
MiniTool Partition Wizard バージョン別機能一覧
MiniTool Partition Wizardをダウンロードしてインストール
ソフトのダウンロードはこちらのURLから行えます。
https://www.partitionwizard.jp/free-partition-manager.html
ダウンロードをクリックすると「pw〇〇〇〇-free-online」といったファイルがダウンロードされるのでダブルクリックして実行します。
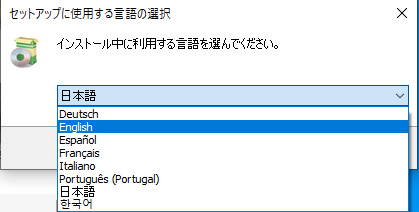
言語は英語、日本語の他、フランス語やハングルにも対応しているようです。
日本語を選んだらOKを押してインストール続行。
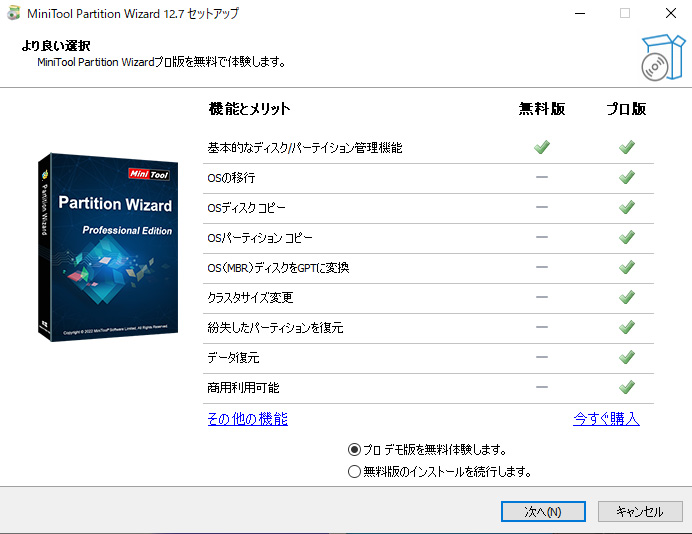
プロ版の無料体験か、無料版を選べます。画像だとプロ版を選択してますが、無料版を選択して次へ。
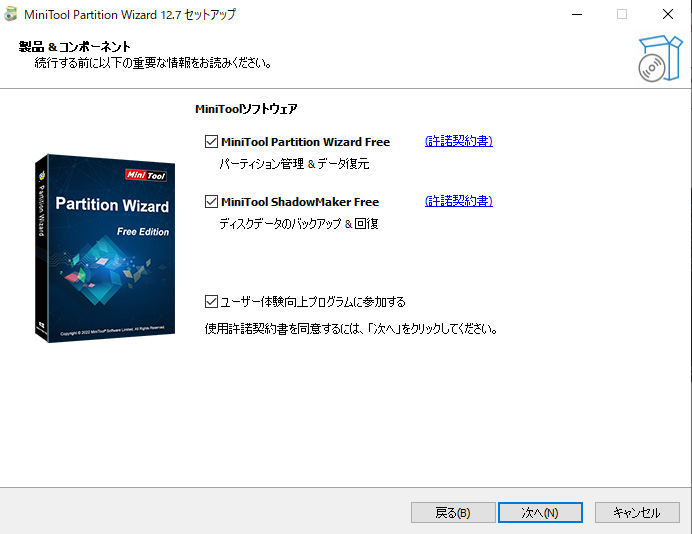
続いてパーティション管理やディスクデータのバックアップについて許諾契約書を確認。
MiniTool ShadowMaker Freeというソフトもインストールされるみたいです。

次にインストール場所の指定です。
次へを押すとインストールがはじまり、しばらく待っていると・・・
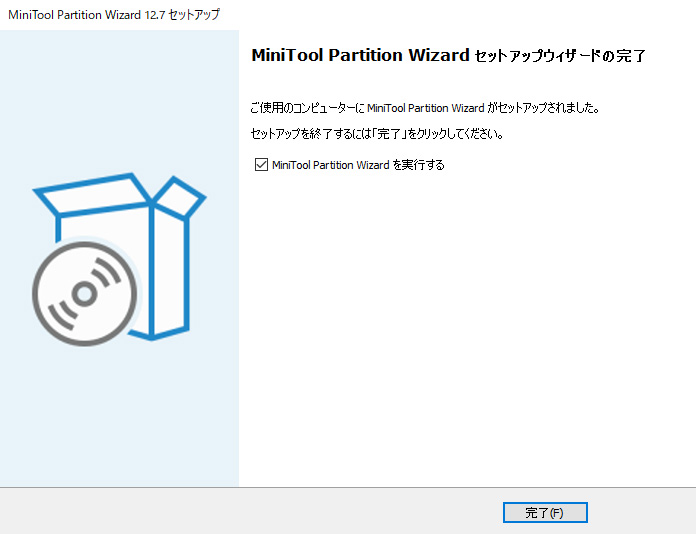
セットアップウィザードの完了画面が表示されます。
デスクトップにもショートカットが作成されます。
MiniTool Partition Wizardでパーティションを分割してみる
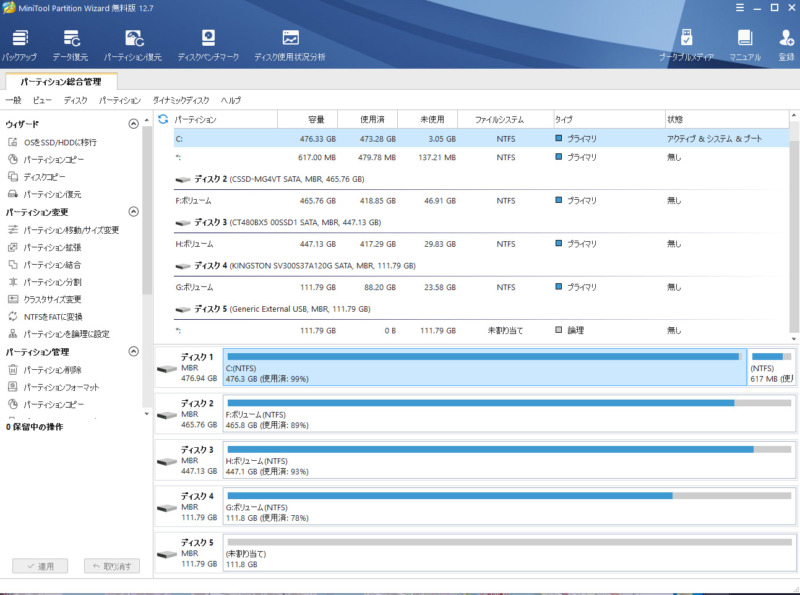
これは家にあるデスクトップPCにMiniTool Partition Wizardをインストールして起動した直後の画面です。Cドライブがめっちゃ容量を圧迫してるのは気にしないでください・・・
左側にパーティション管理のメニューが並んでいるので操作がわかりやすいと思います。
本当に分割を行いたいのはWindowsタブレットなんですが、まずはおた試しということで画像のHドライブのパーティション分割と結合を行ってみました。
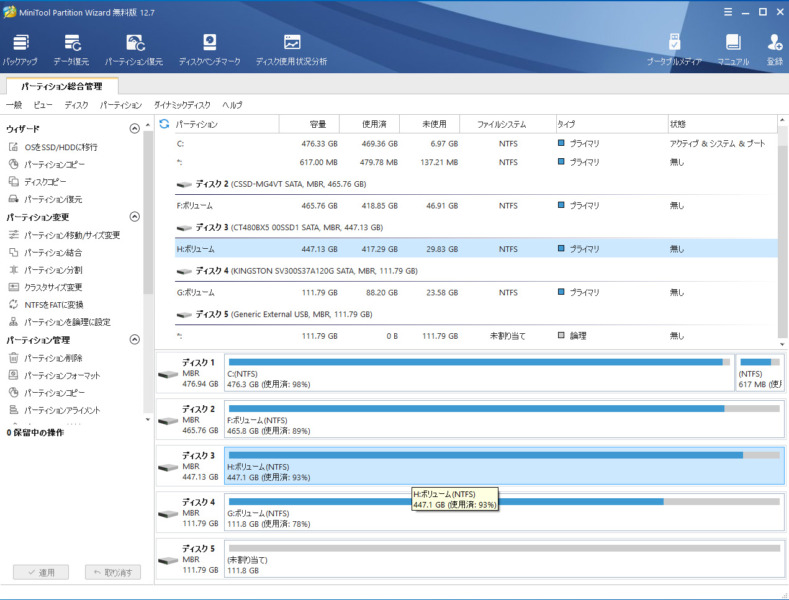
表示されているドライブ一覧からHドライブをクリックして、左側のメニューのパーティション分割をクリックすると・・・
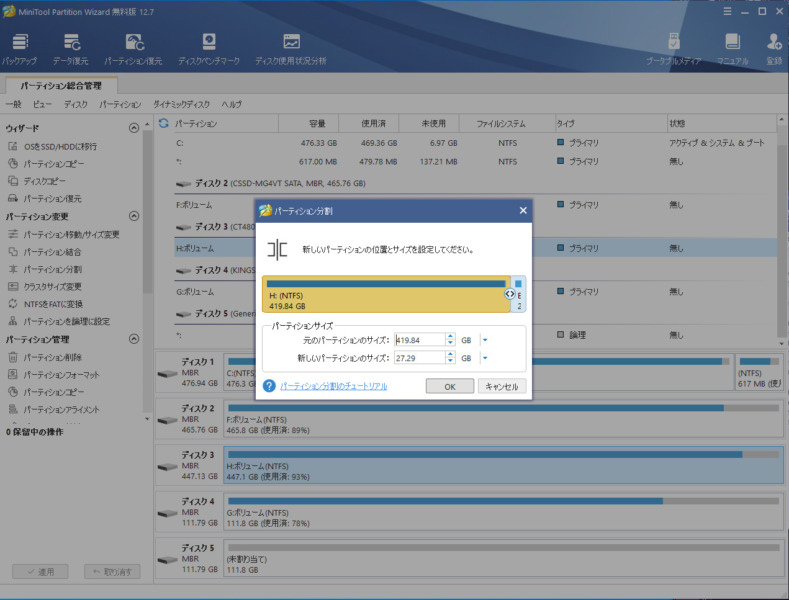
新しく作るパーティションのサイズを指定する画面が出てきました。
スライダーを動かすか、サイズを数字で入力するかしてOKをクリックします。
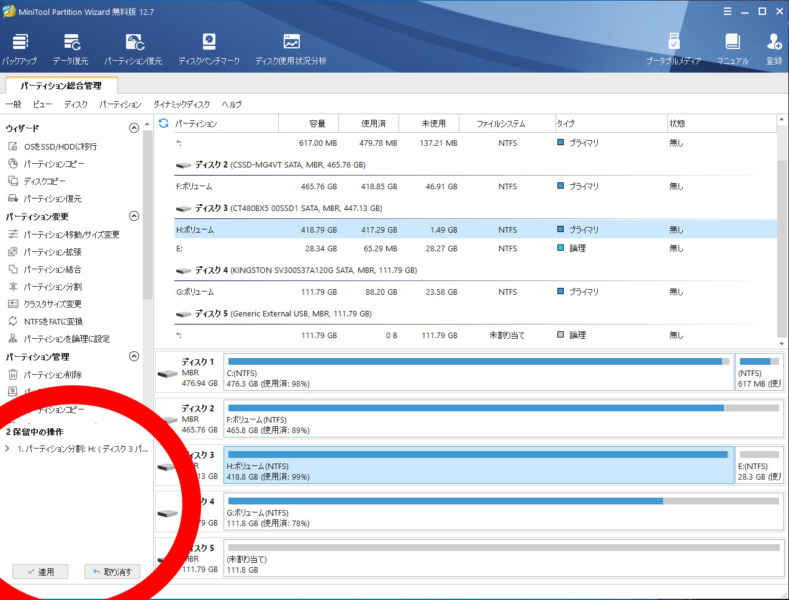
そうすると元の画面に戻るのですが、左下に「保留中の操作」というのが出てきました。作業をいくつか登録しておいて、まとめて実行するということができるみたいです。
今回は1個だけで適用してみます。
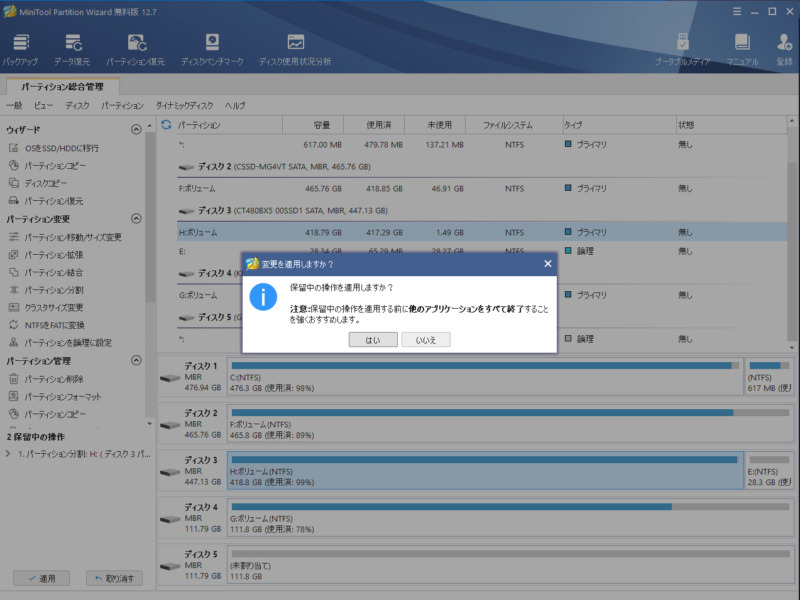
適用をクリックすると操作を適用するかどうか聞かれるので「はい」をクリック。

パーティションの分割作業がはじまりました。
途中54%ぐらいのところで進展が止まって若干心配になったのですが、10~15分ぐらいそのままにしていると分割作業が完了しました。
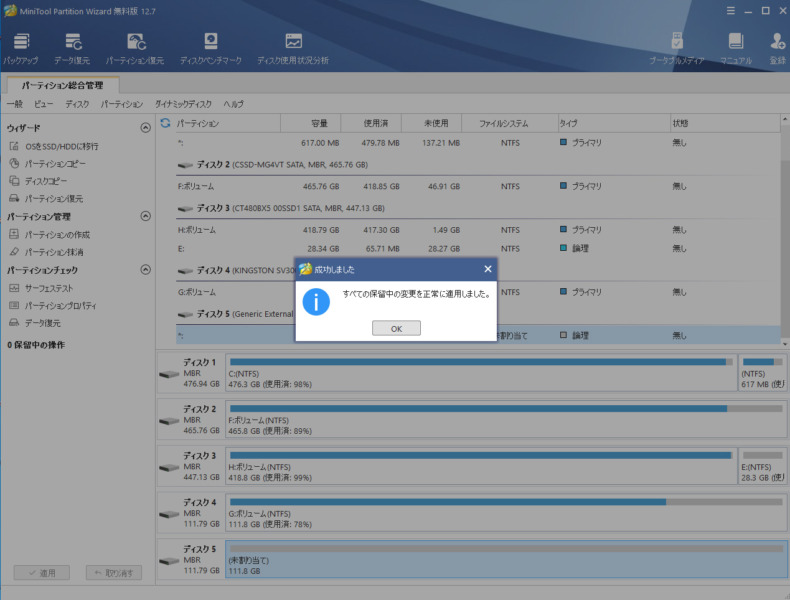
作業が完了すると「すべての保留中の変更を正常に適用しました。」と表示されます。
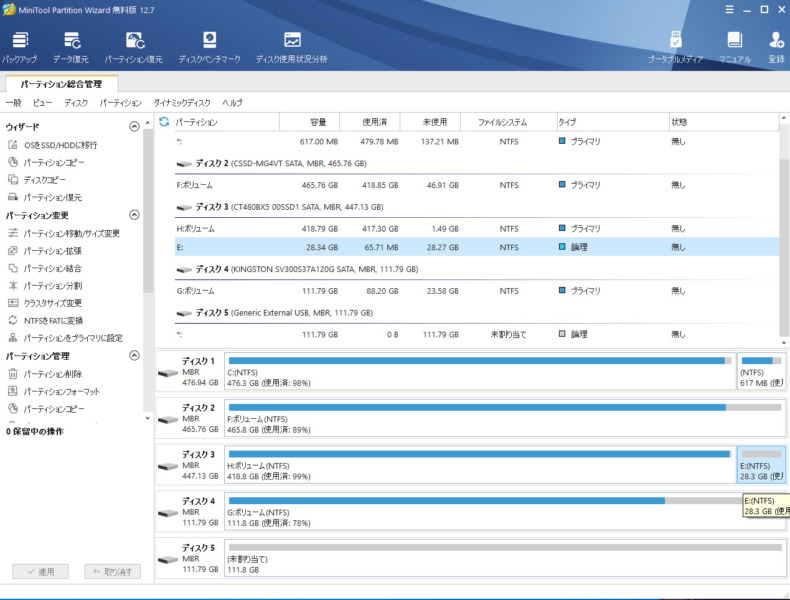
確認してみると確かにパーティションが分割されています。
少し時間はかかりましたがすんなりパーティションの分割ができました。
MiniTool Partition Wizardでパーティションを結合してみる
次に分割したパーティションを結合して元に戻してみます。
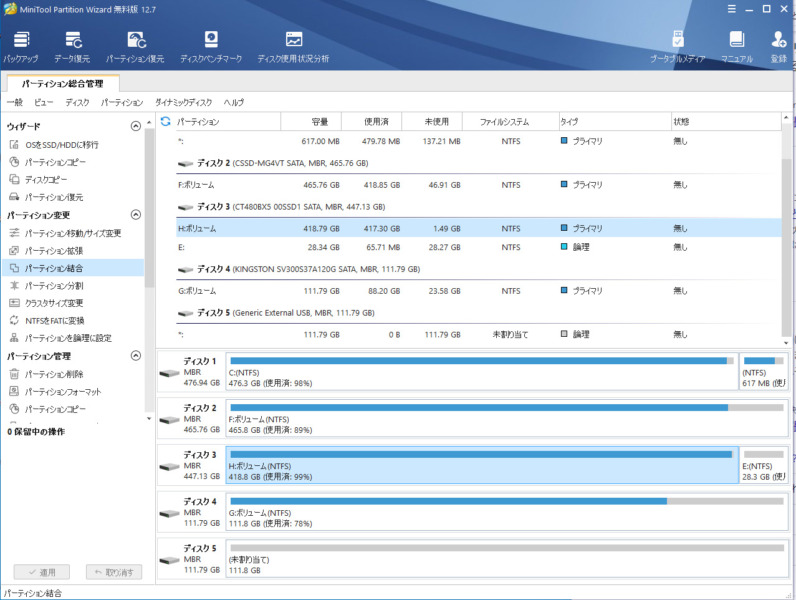
分割したHドライブを選択し、左のメニューからパーティション結合をクリック。
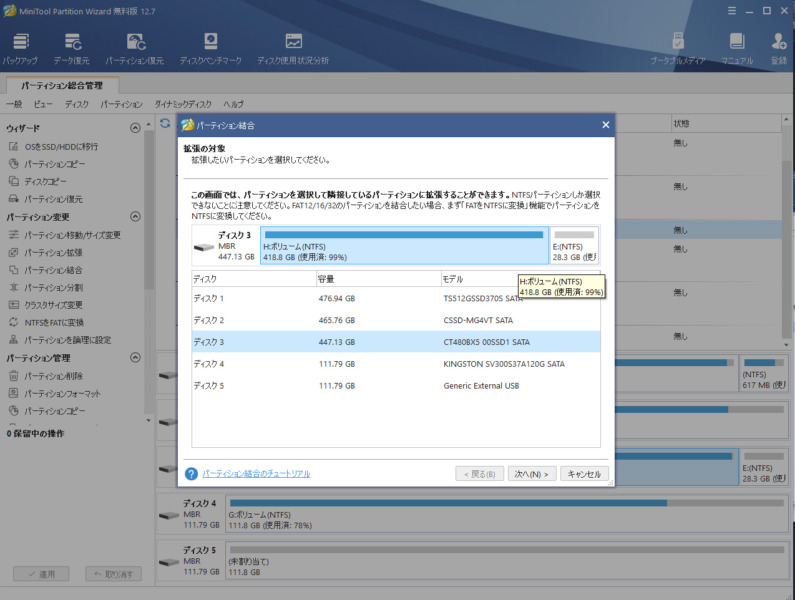
選択したパーティションと隣接したパーティションを結合してくれるようです。
容量が大きいほうのHドライブを選択して次へをクリック。
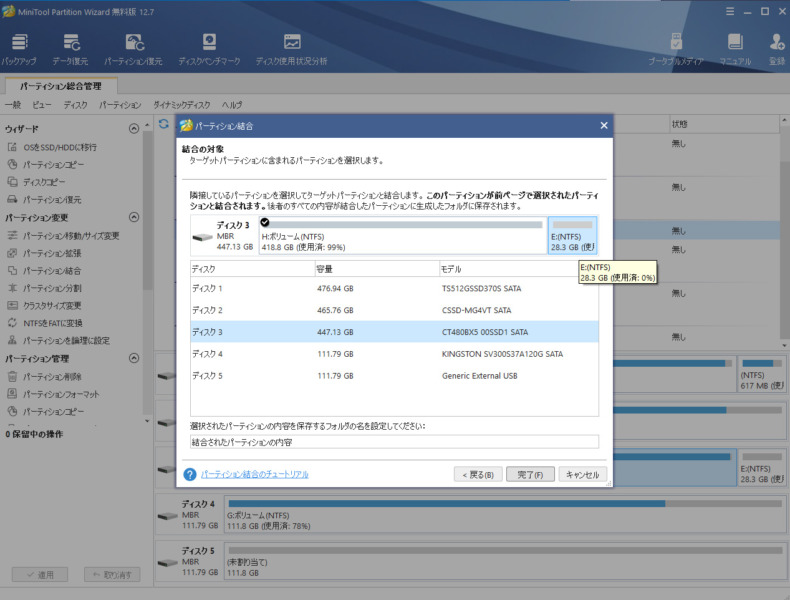
続いてさきほど選択したHドライブと結合するドライブを選びます。Eドライブを選択。
選択したドライブ内のデータは結合先のドライブ内のフォルダに収められるみたいなのでフォルダ名を決めます。初期は「結合されたパーティションの内容」になってるみたいです。
フォルダ名を決めたら完了をクリックです。
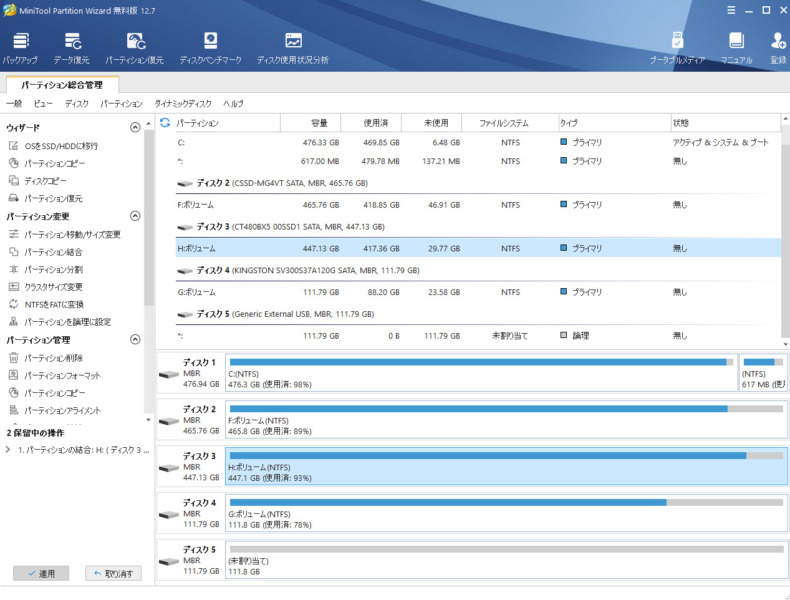
そうすると左下の保留中の操作の中にパーティションの結合作業が登録されているので「適用」をクリックします。
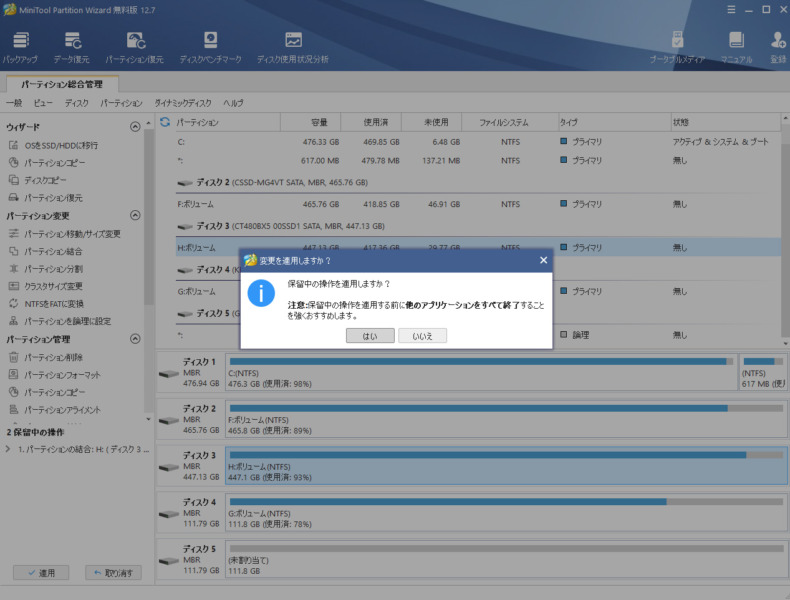
保留中の操作を適用するかどうか聞かれるので「はい」をクリックすると作業開始です。
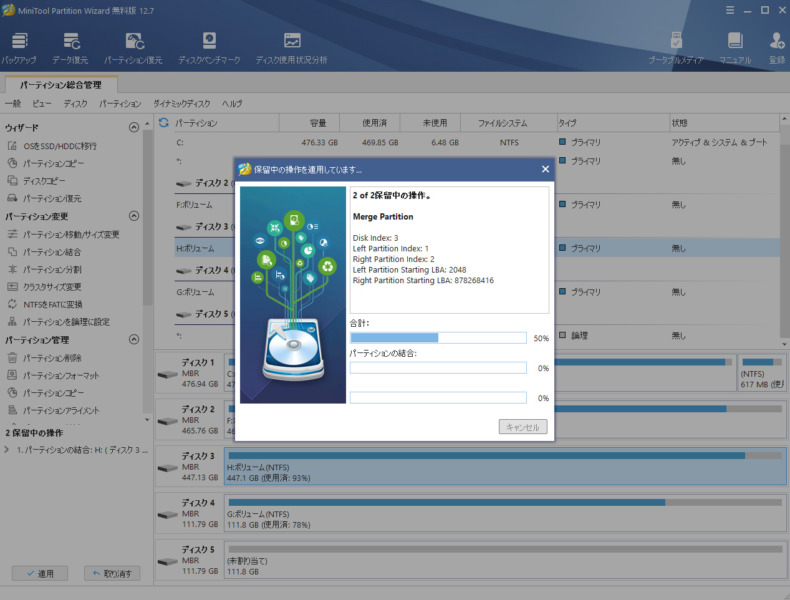
パーティションの結合作業は分割作業程時間がかからず2~3分で終わったと思います。
結合するドライブにデータが全く入っていなかったのも関係してるんでしょうか・・・?
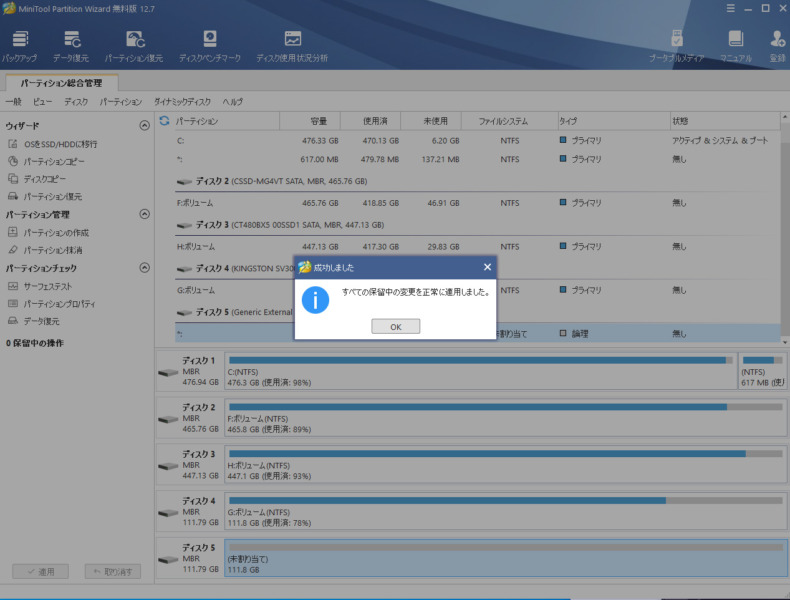
「すべての保留中の変更を正常に適用しました。」
と表示され、パーティションの結合は完了していました。
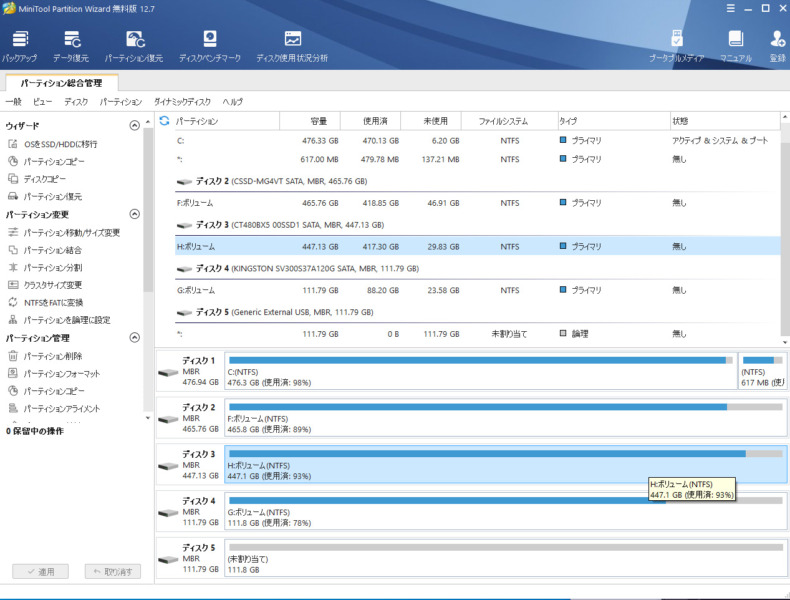
ディスクの表示を見てもきちんと結合されています。
パーティションの分割、結合ともに簡単にできました。
WindowsタブレットのCドライブを分割してみる
パーティションの分割が問題なくできたのでいよいよWindowsタブレットでパーティションの分割をやってみます。
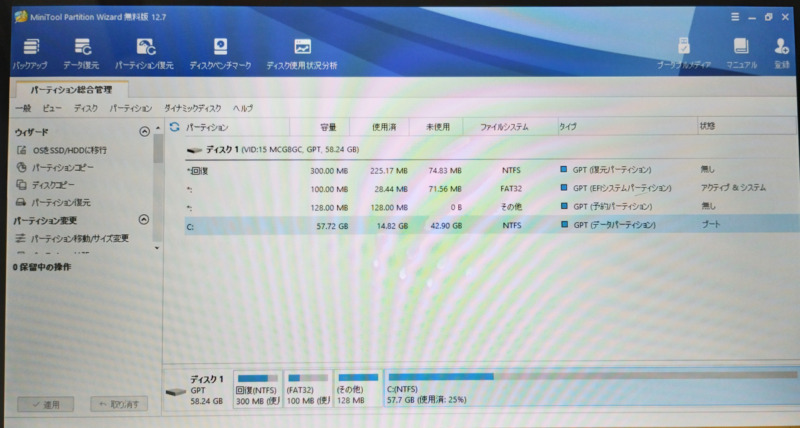
インストール、起動とも問題無くできました。
Cドライブは57.72GBと表示されています。

早速、さきほどの容量でパーティションを分割していきます。
容量は丁度半分ずつにしました(Androidインストールの時に区別がつかないので違う容量にしたほうがよかったかも)。
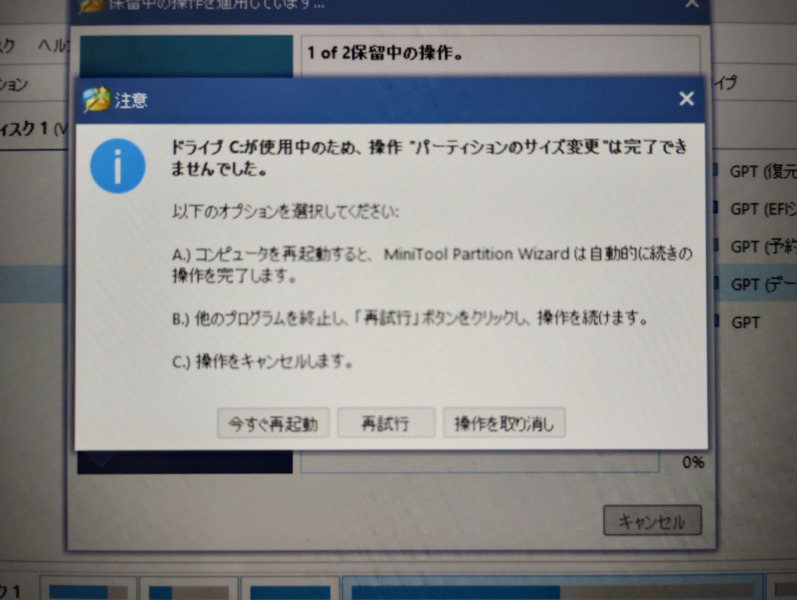
さあ、保留中の操作から適用をクリックして分割作業をしようと思ったら・・・Cドライブを使ってるから完了できません的なメッセージが。
CドライブはOSが入っているのでOSが起動した状態では作業できないっぽいです。
「今すぐ再起動」をクリックして作業を進めてみると・・・
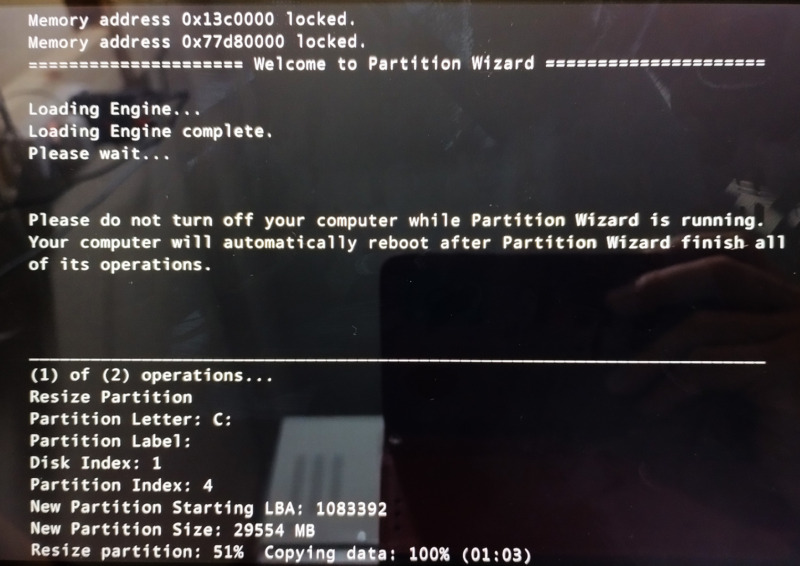
何やらWindowsが起動する前にパーティションの分割が行われました。
作業が終わってWindowsが起動したら・・・
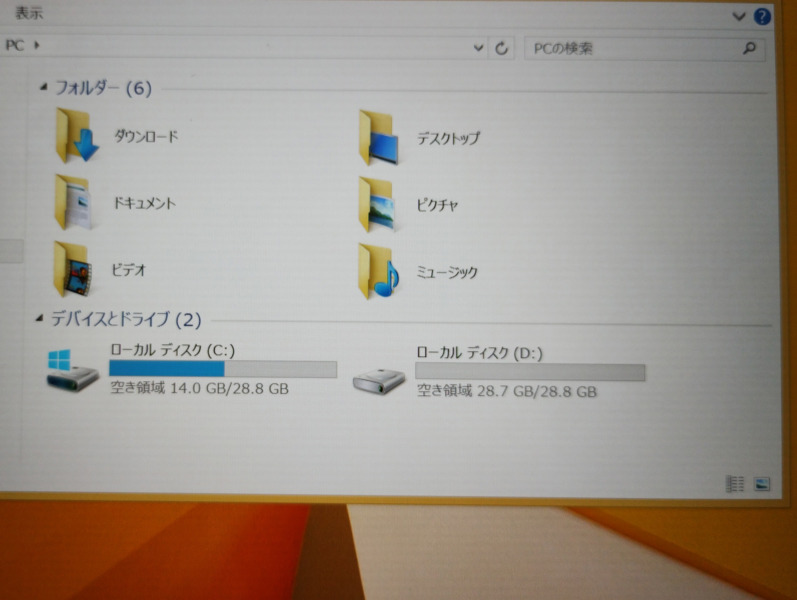
きちんと半分ずつの容量にパーティションの分割が完了していました。
WidowsとAndroidのデュアルブートはどうなった?
ということですんなり分割できたパーティションですが、android-x86をインストールしてみたらWi-Fiが使えない!!バージョンをいろいろ試しても使えない!!
どうやら内蔵されている無線LANアダプタの種類によっては不具合が発生するらしく、安定してWi-Fiが繋がらないようです。
せっかくパーティションを分割したんですが、Wi-Fiが使えなくては話にならないので結局またWidowsで使うことになりそうです。
ということでWindowsとAndroidのデュアルブートには失敗しましたが、今回使ったMiniTool Partition Wizard自体はなかなか使いやすいソフトでした。
ディスク管理ソフトMiniTool Partition Wizardのダウンロードはこちらです








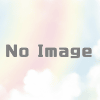


ディスカッション
コメント一覧
まだ、コメントがありません